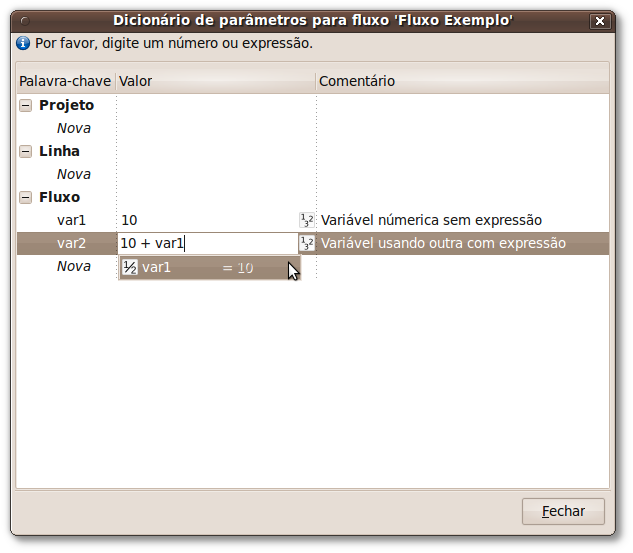*A versão mais atual da documentação está disponível em inglês.
Índice
- 1. O que é a GêBR
- 2. Uma visão geral
- 3. A aba Projetos e Linhas
- 3.1. Criar projetos e linhas
- 3.2. Apagar um projeto ou uma linha
- 3.3. Editar as propriedades de um projeto ou linha
- 3.4. Editar caminhos preferenciais da linha
- 3.5. Alterando o maestro de uma linha
- 3.6. Editar o dicionário de variáveis do projeto ou linha
- 3.7. Importar um projeto ou linha
- 3.8. Exportar um projeto ou linha
- 3.9. Editar comentários
- 3.10. Visualizar relatório
- 4. A aba Fluxos
- 4.1. Criando Fluxos
- 4.2. Copiar Fluxos
- 4.3. Colar Fluxos
- 4.4. Deletar Fluxos
- 4.5. Editar as propriedades de um Fluxo
- 4.6. Editar o dicionário de variáveis de um Fluxo
- 4.7. Salvar o estado de um Fluxo
- 4.8. Importar um Fluxo
- 4.9. Exportar um Fluxo
- 4.10. Executando Fluxos
- 4.11. Velocidade de execução de Fluxos
- 4.12. Editar comentários da aba Fluxos
- 4.13. Visualizar relatório da aba Fluxos
- 5. A aba Editor de Fluxo
- 5.1. Copiar programas para a área de transferência
- 5.2. Colar programas da área de transferência
- 5.3. Deletar programas
- 5.4. Editar os parâmetros de um programa
- 5.5. Mudar o estado de um programa
- 5.6. Editar arquivos de entrada e saída do Fluxo
- 5.7. Executar um Fluxo
- 5.8. Multiplos processadores
- 5.9. Prioridade de execução
- 5.10. Executando um Fluxo múltiplas vezes
- 5.11. Execução em várias máquinas
- 6. A aba Tarefas
- 7. Recursos adicionais
A GêBR é uma interface gráfica simples que facilita o processamento de dados geofísicos. Ela não é um pacote de processamento, mas foi desenhada para integrar diversos pacotes de processamento livres, como Seismic Un*x e Madagascar.
A GêBR permite gerenciar Projetos e Linhas, montar e executar Fluxos, acompanhar os resultados do processamento, tudo de forma simples e amigável.
Sendo um software livre, qualquer pessoa pode usar e customizar a GêBR, sem custo, nos termos da GNU Public License. Isso a torna especialmente atrativa para propósitos de pesquisa acadêmica e adoção em cursos.
O principal objetivo deste projeto é estimular a integração da comunidade geofísica no Brasil, por meio do desenvolvimento de ferramentas que facilitem a disseminação das pesquisas na área.
Para obter mais informações, visite a página oficial do projeto: www.gebrproject.com.
-
A versão 0.16.0 está mais estável e apresenta novas funcionalidades (30 de Janeiro de 2012):
- Surge o conceito de maestro, permitindo que a GêBR execute trabalhos em múltiplas máquinas. (veja Seção 7.2, “Configurações de servidores” e Seção 5.11, “Execução em várias máquinas”).
- Agora é possível controlar a prioridade e o número de processadores usados na execução de trabalhos (veja Seção 5.8, “Multiplos processadores” e Seção 5.9, “Prioridade de execução”).
- A interface renovada adiciona funcionalidades e melhora a usabilidade da GêBR.
-
A versão 0.14.0 apresenta as seguintes novidades (03 de Outubro de 2011):
- O dicionário de variáveis e os parâmetros dos programas aceitam expressões aritméticas (veja seção Seção 7.4, “Dicionário de Variáveis”).
- A GêBR automatiza fluxos repetitivos através de loops (veja seção Seção 5.10, “Executando um Fluxo múltiplas vezes”).
- Exemplos de projetos podem ser importados na seção Exemplos (seção Seção 7.6, “Exemplos de projeto”).
Este guia refere-se à versão 0.16.0 da GêBR. As telas usadas no guia foram capturadas em um sistema Ubuntu 10.04. Por isso, podem apresentar pequenas diferenças em relação a outros sistemas operacionais. Para obter instruções de instalação específicas para cada sistema, leia o guia de instalação, disponível na página oficial do projeto.
Coordenador:
-
Ricardo Biloti
<biloti@gebrproject.com>
Gerente de desenvolvimento:
-
Fabrício Matheus Gonçalves
<fmatheus@gebrproject.com>
Desenvolvedores:
-
Eric Keiji
<keiji.eric@gebrproject.com> -
Ian Liu Rodrigues
<ian.liu@gebrproject.com> -
Igor Henrique Soares Nunes
<igor.snunes@gebrproject.com> -
Jorge Pizzolatto
<jorge.pzt@gebrproject.com> -
Júlia Koury Marques
<juliakm@gebrproject.com> -
Vinícius Oliveira Querência
<querencia@gebrproject.com>
Consultores:
-
Bráulio Oliveira
<brauliobo@gebrproject.com> -
Eduardo Filpo
<efilpo@gmail.com> -
Fernando Roxo
<roxo@roxo.org> -
Luis Alberto D'Afonseca
<luis.dafonseca@gebrproject.com> -
Rodrigo Portugal
<rosoport@gmail.com>
Ex-membros:
- Alexandre Baaklini
- Davi Clemente
- Fábio Azevedo
- Gabriel Sobral
- Giuliano Roberto Pinheiros
- Priscila Moraes
- Renan Giarola
- Rodrigo Morelatto
Muito obrigado por usar a GêBR!
Na GêBR, os Fluxos de Processamento Sísmico são organizados em unidades maiores, chamadas Linhas. As Linhas, por sua vez, são organizadas em Projetos. Entenda por Fluxos os Fluxos de Processamento Sísmico.
-
Um Projeto é um conjunto de Linhas
-
Uma Linha é um conjunto de Fluxos
Por isso, antes de montar e executar Fluxos, é necessário criar projetos e linhas. Veja em Seção 3.1, “Criar projetos e linhas” como criar um projeto e uma linha e em Seção 4.1, “Criando Fluxos” como criar um Fluxo.
GêBR utiliza o recurso disponível pelas máquinas que você tem acesso. As tarefas são coordenadas e distribuidas para todas as maquinas pelo GêBR-maestro (coordenador) e são efetivamente executadas no GêBR-daemon (servidor). Para tal, são enviadas requisicoes ao maestro atraves do GêBR-client (local).
A interface da GêBR se divide em abas:- Projetos e Linhas : hierarquização de Fluxos em Linhas e de Linhas em Projetos;
- Fluxos : criação e execução de Fluxos;
- Editor de Fluxo : edição e execução de um Fluxo;
- Tarefas : visuzalização dos resultados.
Além disso, a GêBR apresenta recursos adicionais através da barra de menus, localizada no topo da janela.
-
Ações
- Preferências : preferências do usuário;
- Servidores : Configurações de maestro, servidores e grupo de servidores;
- Sair : encerrar a GêBR.
-
Ajuda
- Ajuda : documentação da GêBR;
- Exemplos : exemplos de processamento sísmico;
- Sobre : versão da GêBR
A aba Projetos e Linhas é dividida em três partes: barra de ferramentas, lista de Projetos/Linhas e janela de detalhes.
A barra de ferramentas dispõe de sete botões de comando, localizados logo abaixo da aba. Por meio deles pode-se:
O lado direito da janela oferece, ainda, duas opções:
Dica
Experimente usar menus de contexto no lugar dos botões de comando. Para isso, clique com o botão direito do mouse nos projetos e linhas que você criar. Você vai notar que diversos comandos podem ser acionados por este método. Em determinados casos, isso é mais fácil e rápido do que usar os botões.
Para criar um novo projeto:
-
Selecione a aba Projetos e Linhas.
-
Clique no botão

-
Na janela Propriedades do Projeto, digite um título para o projeto (por exemplo,
Meu primeiro projeto). -
Se desejar, digite também uma breve descrição do projeto, o autor e um e-mail para contato.
-
Clique OK.
Figura 3.

Depois de criado, o projeto fica acessível no lado esquerdo da janela principal da GêBR. Na caixa Detalhes, no lado direito da janela principal, são exibidas informações sobre o projeto. Você notará que algumas dessas informações foram inseridas por você na janela Propriedades do Projeto, no momento da criação do projeto. Outras informações, como a data da criação e a data da última modificação, são geradas e atualizadas automaticamente pela GêBR.
Figura 4.

Agora que o projeto está criado, você deve criar linhas dentro dele. Para criar uma nova linha:
-
Certifique-se de que o projeto que você criou está selecionado, como mostrado na janela acima.
-
Clique no botão
 .
.
-
Na janela Propriedades para Linha, digite um título para a linha (por exemplo,
Minha primeira linha). -
Se desejar, digite também uma breve descrição da linha, o autor, um e-mail para contato. Você também pode adicionar caminhos personalizados de linha, assunto melhor abordado na Seção 3.4, “Editar caminhos preferenciais da linha”.
Figura 5.

Depois de criar a primeira linha, sua janela da GêBR deve se parecer com a janela abaixo. Note que quando a linha está selecionada, as informações sobre ela são mostradas na caixa Detalhes, no lado direito da janela principal.
Figura 6.

Importante
Não há limitação para o número de projetos e linhas na GêBR. Você pode criar quantos quiser.
Dica
A GêBR permite contrair ou expandir o
projeto. No estado contraído, as linhas do projeto ficam ocultas. No estado
expandido, as linhas do projeto ficam visíveis. Para contrair, clique no
ícone ![]() à esquerda do nome do projeto. Para expandir, clique no
ícone
à esquerda do nome do projeto. Para expandir, clique no
ícone ![]() .
.
Dica
Acesse → (no canto superior esquerdo da janela principal da GêBR) e digite seus dados nos campos Nome de Usuário e Email. Novos projetos e linhas assumirão estes valores como padrão.
Agora que existe uma estrutura básica de projeto e linha, você já pode criar seu primeiro Fluxo.
Para excluir um projeto ou uma linha, selecione o projeto ou a linha e clique no
botão  .
.
Nota
Para excluir um projeto, você deve excluir antes todas as linhas contidas nele. Um projeto só pode ser excluído se estiver vazio.
Cuidado
Se você excluir uma linha, todos os Fluxos contidos nela serão excluídos também.
Para editar as propriedades de um projeto ou de uma linha, selecione o projeto ou a linha e clique no
botão  .
.
Na janela Propriedades para Projeto ou Propriedades para Linha (dependendo do caso) você pode editar os campos Título, Descrição, Autor e Email. Para o caso de edição de propriedades de linha, pode-se editar o Maestro e adicionar caminhos personalizados, cujo detalhamento será abordado na Seção 3.4, “Editar caminhos preferenciais da linha”.
Na Seção 5.6, “Editar arquivos de entrada e saída do Fluxo” veremos que um Fluxo pode estar associado a alguns arquivos de dados. Veremos também que essa associação pode ser feita mais facilmente se adicionarmos os chamados caminhos preferenciais da linha.
Os caminhos preferenciais de linha são como atalhos para que os diretórios sejam acessados mais facilmente e para que se permita o acesso remoto a eles.
Os caminhos preferenciais da linha são definidos no diálogo de Propriedades para
Linha. Para abrir este diálogo, tenha a linha selecionada e clique sobre o
ícone  , na barra de ferramentas, ou utilizando o menu de contexto,
selecione a opção Propriedades. Na janela Propriedades para Linha, no
campo Caminhos, digite o caminho desejado e clique no
botão
, na barra de ferramentas, ou utilizando o menu de contexto,
selecione a opção Propriedades. Na janela Propriedades para Linha, no
campo Caminhos, digite o caminho desejado e clique no
botão  .
.
Além disso, na janela Propriedades para Linha, pode-se adicionar caminhos preferenciais de linha
escolhendo-se um diretório. Para isso, deve-se clicar no
botão ![]() .
.
Quando tiver concluído a edição dos caminhos preferenciais, clique em .
Não há limitação para o número de caminhos, você pode adicionar quantos quiser.
Dica
O primeiro caminho preferencial da linha (aquele no topo da lista de caminhos preferenciais) será o
caminho padrão aberto sempre que o usuário clicar num
ícone ![]() para fazer a busca por um arquivo ou diretório, durante a
configuração de parâmetros do tipo de arquivo para programas incluídos em Fluxos de processamento.
para fazer a busca por um arquivo ou diretório, durante a
configuração de parâmetros do tipo de arquivo para programas incluídos em Fluxos de processamento.
Dica
Para remover um caminho da lista, selecione-o com o botão direito do mouse e clique em ou .
Dica
Para mudar a posição de um caminho na lista, arraste-o com o mouse para a posição desejada.
Pode-se utilizar hotkeys para adicionar caminhos (Enter), mover caminhos para cima e para baixo (Ctrl+seta para cima/para baixo), tornar um caminho topo de lista (Ctrl+Home) e tornar um caminho fim de lista (Ctrl+End).
Figura 7.

Você pode alterar o maestro de uma linha quando o maestro atualmente conectado é diferente do maestro configurado para esta linha. Siga os passos abaixo:
-
Abra a janela de propriedades da Linha.
-
Clique sobre o ícone de cadeado para habilitar a edição de maestro nesta linha.
-
Escolha o maestro desejado.
-
Clique OK para fechar a janela.
-
Clique Sim para confirmar a operação ou Não para cancelar.

Cuidado
Você deverá rever os caminhos dos seus Fluxos, pois ao trocar de Maestro eles poderão não existir.Este recurso está documentado na Seção 7.4, “Dicionário de Variáveis”.
A GêBR permite importar projetos ou linhas que tenham sido previamente exportados(as) na Seção 3.8, “Exportar um projeto ou linha”. Para fazer isso:
-
Clique no botão

-
Navegue pela janela Escolha o Projeto ou Linha para Abrir e selecione o projeto ou a linha que deseja importar (apenas arquivos do tipo
prjzoulnezserão mostrados). -
Clique no botão .
O projeto importado é adicionado aos demais projetos (se existirem) listados no lado esquerdo da janela principal. A linha importada é adicionada às demais linhas (se existirem) do projeto que estiver selecionado no momento da importação. Em ambos os casos, o elemento importado é identificado com o sufixo Importado.
Nota
Na GêBR, linhas só podem existir dentro de projetos (veja este conceito na Seção 3.1, “Criar projetos e linhas”). Portanto, para importar uma linha é necessário selecionar um projeto existente ou criar um novo.
Embora a GêBR preserve continuamente todos os dados, às vezes é desejável manter os projetos e linhas em arquivos (para compartilhamento ou cópia de segurança, por exemplo). Para exportar um projeto ou uma linha:
-
Selecione o projeto ou a linha que deseja salvar.
-
Clique no botão

-
Na janela Escolha o Nome do Arquivo para Salvar, selecione uma pasta e digite um nome para o arquivo (a GêBR determina automaticamente a extensão
prjzpara projeto oulnezpara linha). -
Clique no botão .
Pode-se editar comentários no relatório, atribuindo informações adicionais sobre o projeto ou sobre a linha. Para editar um comentário:
-
Clique no botão , que fica no campo logo abaixo de Detalhes, na janela Propriedades para Projeto ou Propriedades para Linha.
-
Digite um texto no editor de textos que se abre. Quando terminar, salve seu comentário e feche o editor de textos.
Na janela que se abre, pode-se salvar, imprimir e pré-visualizar o(s) comentário(s) através dos botões ou através do menu da janela.
Dica
Em → (no canto superior esquerdo da janela principal da GêBR), você pode determinar o editor de textos a ser usado para editar relatórios na GêBR. O editor padrão é o gedit. Para usar outro, digite o nome do editor em Editor HTML.
Nota
Você pode criar apenas um comentário para cada projeto ou linha existente.
Como explorado na seção anterior, pode-se criar e editar informações adicionais sobre projetos e linhas. Para visualizar o relatório que você criou, clique no botão Visualizar relatório, na parte de baixo da caixa Detalhes, no lado direito da janela principal.
Na janela que se abre após o usuário clicar em Visualizar relatório, em Arquivo, é possível:
-
Salvar o relatório;
-
Imprimir-lo.
A interface de relatórios da Linha oferece um menu adicional, o menu Opções.
No caso da visuzalização de relatórios da Linha, em Opções, é possível:
-
Incluir os comentários do usuário;
-
Incluir relatório do Fluxo;
-
Configurar as tabelas de parâmetros dos programas do Fluxo;
-
Escolher o estilo de apresentação do relatório gerado, com a possibilidade de inclusão de outros estilos.
Figura 9.

Na Seção 4.13, “Visualizar relatório da aba Fluxos”, é detalhada a visualização de relatório para um Fluxo, que se dá de forma muito semelhante à visualização de relatório da linha, com a diferença que nesta é possível englobar o relatório do Fluxo.
A aba Fluxos dispõe de dez botões de comando, localizados logo abaixo da aba, mais dois botões no campo Detalhes no canto inferior direito da tela. Por meio deles pode-se:
Dica
Experimente usar menus de contexto no lugar dos botões de comando. Para isso, clique com o botão direito do mouse nos Fluxos que você criar. Você vai notar que diversos comandos podem ser acionados por este método. Em determinados casos, isso é mais fácil e rápido do que usar os botões.
Na GêBR, um Fluxo é uma sequência de operações selecionadas pelo usuário. Estas operações, também chamadas de programas do Fluxo, são separadas nas seguintes categorias, de acordo com o propósito:
-
Data Compression
-
Editing, Sorting and Manipulation
-
File tools
-
Filtering, Transforms and Attributes
-
Gain, NMO, Stack and Standard Processes
-
Graphics
-
Import/Export
-
Loops
-
Migration and Dip Moveout
-
Multiple Supression
-
Seismic Unix
-
Simulation and Model Building
-
Utilities
Criar um Fluxo significa selecionar e ordenar programas, a partir das categorias acima. Vejamos como se faz na prática:
-
Na aba Projetos e Linhas, certifique-se de que uma linha está selecionada.
-
Selecione a aba Fluxos e, em seguida, clique no botão
 .
. -
Na janela Propriedade para Fluxos, digite um título para o Fluxo (por exemplo,
Meu primeiro Fluxo). Se desejar, digite também uma breve descrição do Fluxo, o autor e um e-mail para contato. Feito isso, clique . -
Selecione a aba Editor de Fluxo. No lado direito há uma lista com vários menus divididos em categorias. Expanda uma categoria e escolha um menu para incluir no seu Fluxo dando um duplo-clique sobre o item.
-
Se você precisar reordenar os programas, basta clicar sobre um item, arrasta-lo para a posição desejada e solta-lo.
Figura 10.
 Na aba Editor de Fluxo, no lado direito da janela você verá a lista de Menus. A partir dessa lista você pode adicionar programas no seu Fluxo, que aparecerão no lado esquerdo da janela.
Na aba Editor de Fluxo, no lado direito da janela você verá a lista de Menus. A partir dessa lista você pode adicionar programas no seu Fluxo, que aparecerão no lado esquerdo da janela.
-
Para habilitar um programa no seu Fluxo, você precisa clicar com o botão direito sobre ele e selecionar a opção Configurado. O ícone vai se alterar de
 para
para
 .
.
Dica
Se você quer alterar a configuração de vários programas, selecione eles usando Ctrl+. Depois clique com o botão direito sobre um dos programas selecionados e escolha a opção Configurado.
 .
.
Importante
Para executar um Fluxo todos os programas listados devem estar configurados (
 ).
Senão o Fluxo não será executado.
).
Senão o Fluxo não será executado.
Importante
O estado de um programa também pode ser alterado utilizando a tecla espaço, que cicla entre as três configurações, nesta ordem: Não Configurado, Desabilitado e Configurado. O significado desses estados será descrito mais à frente.
Não há limitação para o número de Fluxos na GêBR. Você pode criar quantos Fluxos quiser dentro de uma linha.
Depois de criados, os Fluxos ficam visíveis no lado esquerdo da janela principal, quando a aba Fluxos está selecionada. A caixa Detalhes, localizada no lado direito da janela principal, exibe informações sobre o Fluxo selecionado.
Dica
Você pode mudar a posição de um Fluxo na lista arrastando-o com o mouse para a posição desejada.
Dica
Observe a barra de informações na parte de cima da janela principal, logo abaixo do menu . Ela mostra a árvore completa do Fluxo que estiver selecionado.
Na GêBR, um Fluxo (ou um conjunto de Fluxos) pode ser copiado para a área de transferência
por meio do
botão  ou, mais prático, pelo conhecido atalho
Ctrl+C.
ou, mais prático, pelo conhecido atalho
Ctrl+C.
Dica
Você pode selecionar vários Fluxos para serem copiados simultaneamente usando Ctrl+ ou Shift+.
Depois de ter sido selecionado e copiado (Seção 4.2, “Copiar Fluxos”), um Fluxo (ou um
conjunto de Fluxos) pode ser colado por meio do
botão  ou, mais prático, pelo conhecido atalho
Ctrl+V.
ou, mais prático, pelo conhecido atalho
Ctrl+V.
Dica
O Fluxo (ou conjunto de Fluxos) copiado anteriormente para a área de transferência pode ser colado em qualquer linha existente, e não só na linha de origem. Basta alternar para a aba Projetos e Linhas, selecionar a linha desejada, voltar para a aba Fluxos e colar o(s) Fluxo(s). Desta forma a montagem de um Fluxo em uma linha podem ser reaproveitada em outra linha.
Para excluir um Fluxo (ou um conjunto de Fluxos), selecione-o e clique no botão
 .
.
Dica
Você pode selecionar vários Fluxos para serem excluidos simultaneamente usando Ctrl+ ou Shift+.
Para editar as propriedades de um Fluxo, selecione-o e clique no
botão  .
.
Na janela Propriedades para Fluxo você pode editar os campos Título, Descrição, Autor e Email.
Este recurso está documentado na Seção 7.4, “Dicionário de Variáveis”.
Ao trabalhar com Fluxos na GêBR, você encontrará diversas situações em que é interessante usar um Fluxo existente como base para a criação de novos Fluxos. Por exemplo, você pode querer fazer experiências com um Fluxo sutilmente diferente de um outro que já existe, mas sem ter que descartar ou modificar o Fluxo original.
Uma forma de fazer isso é através de cópia-colagem de Fluxo (veja as seções Seção 4.2, “Copiar Fluxos” e Seção 4.3, “Colar Fluxos”), guardando o Fluxo original e editando a cópia. Outra forma é salvar o estado atual do Fluxo, para poder editá-lo e, quando desejar, retornar ao estado inicial. Para salvar o estado de um Fluxo:
-
Selecione o Fluxo e clique no botão
 .
. -
Se desejar, digite um comentário na janela Salvar Estado do Fluxo, para identificar o estado salvo.
-
Clique em .
Nota
Não há limitação para o número de estados. Você pode salvar quantos estados quiser de um Fluxo.
Para abrir a lista de estados salvos, clique no
botão  , à direita do
botão
, à direita do
botão  , e então selecione o estado para o qual quer retornar. Sempre que
você selecionar um estado salvo na lista, o diálogo Fazer backup do estado atual será
exibido. Se clicar em , a janela Salvar estado do Fluxo se
abrirá, e você poderá salvar um novo estado. Se clicar em , a GêBR apenas reverterá
para o estado escolhido, sem salvar o atual.
, e então selecione o estado para o qual quer retornar. Sempre que
você selecionar um estado salvo na lista, o diálogo Fazer backup do estado atual será
exibido. Se clicar em , a janela Salvar estado do Fluxo se
abrirá, e você poderá salvar um novo estado. Se clicar em , a GêBR apenas reverterá
para o estado escolhido, sem salvar o atual.
Dica
Se você tem certeza de já ter salvo o estado atual, pode clicar com segurança em , na janela Fazer backup do estado atual?. Isso evita encher a lista com estados redundantes.
Cuidado
A GêBR preserva continuamente a lista de estados salvos. Mesmo que você desligue o computador, a lista será recuperada quando a GêBR for aberta novamente. Porém, se você deletar o Fluxo, os estados salvos serão perdidos imediatamente.
A GêBR permite importar Fluxos que tenham sido exportados Seção 4.9, “Exportar um Fluxo”. Para fazer isso:
-
Certifique-se de ter criado e selecionado uma linha, na aba Projetos e Linhas. Lembre-se que, na GêBR, Fluxos só podem existir dentro de linhas (veja este conceito na Seção 2, “Uma visão geral”). Portanto, para importar um Fluxo é necessário selecionar uma linha existente (ou Seção 3.1, “Criar projetos e linhas”, caso não exista nenhuma).
-
Selecione a aba Fluxos e clique no botão
 .
. -
Navegue pela janela Escolha arquivo para abrir e selecione o Fluxo que deseja importar (apenas arquivos do tipo
flwserão mostrados). -
Clique no botão .
O Fluxo importado é adicionado aos demais Fluxos (se existirem) da linha que estiver selecionada no momento da importação.
Embora a GêBR preserve continuamente todos os dados, às vezes é desejável manter os Fluxos em arquivos (para compartilhamento ou cópia de segurança, por exemplo). Para exportar um Fluxo:
-
Selecione o Fluxo que deseja salvar.
-
Clique no botão
 .
. -
Na janela Escolha arquivo para salvar, selecione uma pasta e digite um nome para o arquivo (a GêBR determina automaticamente a extensão
flw). -
Clique no botão .
O botão  é utilizado para executar Fluxos, e está presente tanto na aba Fluxos quanto na aba Editor de Fluxo.
é utilizado para executar Fluxos, e está presente tanto na aba Fluxos quanto na aba Editor de Fluxo.
Na GêBR é possível executar um conjunto de Fluxos. Esta operação é chamada execução múltipla e pode ocorrer de dois modos:
Sequencialmente: os Fluxos são executados na ordem em que estão posicionados na lista de Fluxos ao lado esquerdo da janela. Cada Fluxo aguarda o término da tarefa anterior, para que seja executado. Durante este momento, o Fluxo em espera carrega consigo um ícone de "Esperando pela tarefa ". Se você deseja executá-los em uma ordem específica, basta reordenar os Fluxos através do mouse (arrastar e soltar). Para executar neste modo, clique em
 ou utilize a combinação Ctrl+R.
ou utilize a combinação Ctrl+R.
Paralelamente: os Fluxos são executados de modo simultâneo. Este é o caso quando não existe dependência entre os Fluxos. Para executar neste modo, utilize a combinação Ctrl+Shift+R.
Importante
Ao executar vários Fluxos, as configurações do primeiro (presente na Lista de Fluxos) será utilizada em todos os Fluxos.A velocidade de execução dos Fluxos é determinada pelo número de processadores e prioridade da execução. É possível configurar estes parâmetros, como detalhado em Seção 5.8, “Multiplos processadores” e Seção 5.9, “Prioridade de execução”.
Através desta opção, o usuário pode adicionar comentários à linha ou ao Fluxo criados. Veja Seção 3.9, “Editar comentários”.
Este comando aparece repetidamente nas abas Projetos e Linhas e em Fluxos. Através dele, em ambas abas, pode-se gerar/visualizar o relatório da linha ou do Fluxo em questão, com a pequena diferença de que é possível englobar o relatório do Fluxo no relatório da linha. As demais funcionalidades são descritas na Seção 3.10, “Visualizar relatório”.
Para criar um Fluxo, siga as instruções em Seção 4.1, “Criando Fluxos”.
Agora que já sabemos como adicionar programas ao Fluxo, precisamos configurá-los. Vejamos então as demais ferramentas da aba Editor de Fluxo:
Dica
Experimente usar menus de contexto no lugar dos botões de comando. Para isso, clique com o botão direito do mouse nos programas que você adicionar. Você vai notar que diversos comandos podem ser acionados por este método. Em determinados casos, isso é mais fácil e rápido do que usar os botões.
A funcionalidade é análoga a da Seção 4.2, “Copiar Fluxos”, através
do botão  ou, mais prático, pelo conhecido atalho
Ctrl+C.
ou, mais prático, pelo conhecido atalho
Ctrl+C.
Dica
Você pode selecionar vários programas para serem copiados simultaneamente usando Ctrl+ ou Shift+.
A funcionalidade é análoga a da Seção 4.3, “Colar Fluxos”, porém os programas serão colados dentro do Fluxo selecionado.
Dica
O programa (ou conjunto de programas) copiado anteriormente para a área de transferência pode ser colado em qualquer Fluxo existente, e não só no Fluxo de origem. Basta alternar para a aba Fluxos, selecionar o Fluxo desejado, voltar para a aba Editor de Fluxo e colar o(s) programas(s).
Para excluir um programa (ou um conjunto de programas), selecione-o e clique no
botão  .
.
Cuidado
A GêBR não emite aviso antes de deletar programas e esta operação é irreversível.
Os parâmetros de um programa são as configurações iniciais do mesmo, definidas pelo usuário.
Para editar os parâmetros de um programa:
-
Selecione o programa na janela ao lado esquerdo do Editor de Fluxo e clique no botão
 da barra de ferramentas ou dê um
duplo clique no programa. A janela Parâmetros se abrirá.
da barra de ferramentas ou dê um
duplo clique no programa. A janela Parâmetros se abrirá. -
Na janela Parâmetros, edite os parâmetros do programa. Note que os parâmetros variam bastante de um programa para outro, tanto em quantidade como em tipo.
Dica
Clique no botão (canto inferior esquerdo da janela Parâmetros) para visualizar a documentação do programa. Isso pode ser útil durante a edição de parâmetros.
Dica
Clique no botão quando quiser retornar para a configuração padrão do programa.
-
Clique em .
Após realizar o procedimento da Seção 5.4, “Editar os parâmetros de um programa”, note que o programa passa a ser sinalizado
por ![]() em vez
de
em vez
de ![]() . Isso indica que o programa passou do
estado Não configurado para o
estado Configurado. Além desses dois estados, um programa pode assumir ainda o
estado Desabilitado
(
. Isso indica que o programa passou do
estado Não configurado para o
estado Configurado. Além desses dois estados, um programa pode assumir ainda o
estado Desabilitado
(![]() ). Você pode alternar entre estes estados de duas maneiras,
sobre o programa e selecione o estado desejado a partir do menu de contexto ou
use o atalho Espaço para trocar entre os possíveis estados dos programas selecionados.
). Você pode alternar entre estes estados de duas maneiras,
sobre o programa e selecione o estado desejado a partir do menu de contexto ou
use o atalho Espaço para trocar entre os possíveis estados dos programas selecionados.
Dica
Você pode mudar o estado de vários programas simultaneamente, selecionando-os com Ctrl+ ou Shift+.
Dica
Mudar o estado do programa não altera a configuração dos parâmetros. Você pode alternar com segurança entre os estados, os parâmetros serão preservados.
Importante
Programas Desabilitados
(![]() ) são ignorados durante a execução do Fluxo. Dessa forma, você
pode habilitar ou desabilitar pedaços de um Fluxo, conforme a
conveniência.
) são ignorados durante a execução do Fluxo. Dessa forma, você
pode habilitar ou desabilitar pedaços de um Fluxo, conforme a
conveniência.
Na Seção 4.1, “Criando Fluxos”, mostramos como criar um Fluxo. Há situações em que o Fluxo precisa extrair dados de um arquivo de entrada, gerar como resultado um arquivo de saída ou um arquivo de registro de erro.
Para associar algum destes tipos de arquivo a um Fluxo:
Figura 13.

-
Certifique-se de ter selecionado o Fluxo e de que você pode editar os caminhos de entrada, saída e erro (aba Editor de Fluxo, no campo Sequência de Fluxo), através de um clique duplo nos botões
 ,
,
 e
e
 .
.
-
Edite os caminhos ou clique no ícone
 e navegue pela janela Escolha um
Arquivo.
e navegue pela janela Escolha um
Arquivo.
Ao sair da janela
Entrada/Saída do Fluxo, note que os arquivos de entrada e saída que você associou ao
Fluxo aparecem na caixa Sequência de Fluxo, sinalizados com os ícones
![]() e
e
![]() , abaixo e acima dos programas do Fluxo (se houver algum).
, abaixo e acima dos programas do Fluxo (se houver algum).
Nota
Se quiser remover um dos arquivo da lista, selecione-o com o botão direito do mouse e clique em .
Para executar o Fluxo atual, clique no botão
 . A execução de um fluxo também pode ser executada através da aba Fluxos (veja Seção 4.10, “Executando Fluxos”).
. A execução de um fluxo também pode ser executada através da aba Fluxos (veja Seção 4.10, “Executando Fluxos”).
Na aba Editor de Fluxo, você pode executar um Fluxo após outro Fluxo, criando uma fila de execução. Para executar após um Fluxo em específico, ao invés de escolher Imediatamente, vá para a aba Editor de Fluxos e escolha Após FluxoX . Por padrão, os fluxos são executados no grupo do Maestro. Veja em Seção 7.2, “Configurações de servidores” como definir e editar os servidores/grupos que podem ser utilizados na execução.
No momento em que o Fluxo começa a ser executado, a GêBR alterna imediatamente para a aba Tarefas, que mostra o relatório (log) da execução.
GêBR otimiza a execução de laços em máquina com múltiplos processadores (cores). A execução de fluxos paralelizáveis pode ser otimizado por este recurso. Se o Fluxo é paralelizável (i.e., satisfaz os critérios abaixo) então você pode ajustar o número de processadores a serem utilizados.
Para ser paralelizável, além de ter um laço, o Fluxo precisa satisfazer um destes critérios:
- O Fluxo tem laço e não tem arquivo de saída;
- O Fluxo tem laço e a saída de cada passo do laço não é entrada de outro passo .
Você pode ajustar o número de processadores a ser utilizado através da barra de ajuste .

Cada nível da barra de ajuste corresponde a um número de núcleos utilizado pela tarefa.
Computadores são multitarefas, o que significa que podem executar várias tarefas concorrentemente. Quando muitas tarefas são executadas ao mesmo tempo, o computador se sobrecarrega e diminui seu desempenho. Fluxos de processamento sísmico, em particular, exigem muitos recursos das máquinas.
Para prevenir o sobrecarregamento das máquinas, a GêBR oferece a possibilidade de executar um Fluxo em estado de Baixa prioridade.

Há duas opções:
- Baixa prioridade (o Fluxo irá esperar recursos livres para executar , de modo a não sobrecarregar o sistema)
- Alta prioridade (a execução disputará com outros programas ativos por recursos do sistema)
Tecnicamente, rodar em modo de "Baixa prioridade" significa reduzir a prioridade de execução da tarefa, algo como dizer ao computador para "esperar outras coisas mais importantes serem executadas primeiro". Este é o caso quando o usuário faz outras coisas enquanto processa seus Fluxos na GêBR. O modo de "Alta Prioridade" significa que a GêBR terá maior prioridade sobre os outros processos, algo como "Eu quero este processamento da GêBR pronto o mais rápido possível".
Se a GêBR é o único programa sendo executado nos servidores, i.e., não há competidores por recursos do sistema, então ambos estados correspodem ao mesmo modo.
O programa Loop (que pertence a categoria Loops) é tratado de uma maneira especial comparado aos outros programas da GêBR. Vamos ver a seguir algumas destas diferenças.
Ao adicionarmos o programa Loop, nota-se que ele sempre aparece no topo do Fluxo, isso ocorre para representar que aquele Fluxo será executado repetidamente, de acordo com o preenchimento dos parâmetros do programa (visto na seção Seção 5.4, “Editar os parâmetros de um programa”).

Após o Loop ser adicionado, teremos acesso a uma nova variável, chamada iter (veja Seção 7.4, “Dicionário de Variáveis”), que tem seu valor alterado a cada iteração, de acordo com o preenchimento de seus parâmetros.

Se a GêBR estiver conectada a várias máquinas (configuração através do Seção 7.2, “Configurações de servidores”), e o Fluxo for paralelizável (veja abaixo os critérios para um Fluxo ser paralelizável), então o usuário tem a opção de executar o Fluxo de forma distribuída.
Para ser paralelizável, o Fluxo precisa satisfazer um destes critérios:
-
O Fluxo não tem arquivos de saída;
-
Se existirem arquivos de saída, eles devem ser independentes, i.e., o arquivo de saída de um passo do laço não deve servir de entrada para outro passo do laço.
No caso de o Fluxo não ser paralelizável, a GêBR irá executar o Fluxo na melhor melhor máquina no memomento de execução (GêBR ordena as máquinas baseado na disponibilidade e na velocidade). Numa execução distribuída, é importante distinguir os modos de Prioridade. Quando o Fluxo é paralelizável, o Fluxo é dividido e distribuído entre as máquinas disponíveis de acordo com sua ordenação).
Se você deseja executar um Fluxo (paralelizado ou não) em um servidor em específico, você pode forçar sua execução indo à aba Editor de Fluxo e escolhendo o servidor desejado.
A GêBR apresenta uma interface para organização e visualização dos resultados.

Como visto na Seção 5.7, “Executar um Fluxo”, a GêBR troca para a aba Tarefas sempre que um Fluxo é executado.
Esta aba contém três seções:
Barra de ferramentas: Operações nas tarefas
Painel esquerdo: Lista de tarefas
Painel direito: Detalhes de uma tarefa selecionada

Nesta aba você pode acompanhar e, se desejar, interromper a execução da tarefa. Os comandos disponíveis são:
-
Salvar as informações da tarefa em um arquivo
-
Apagar uma tarefa
-
Cancelar uma tarefa
-
Filtrar as tarefas
Apaga a tarefa selecionada da aba Tarefas. É necessário cautela pois este processo é irreversível e pode comprometer a execução de outras tarefas.
Você pode apenas apagar tarefas que não estão em execução (
![]() ou
ou
![]() ).
).
Você pode cancelar uma tarefa que está executando ou em espera.
Quando uma tarefa terminar desta maneira, ela irá aparecer marcada com
![]() .
.
A GêBR oferece a opção de ver apenas os resultados desejados.
Você pode filtrar os resultados por dois critérios:
- Grupo/Servidor
- Estado

Dica
Como em qualquer outro lugar na GêBR, muitas das funcionalidades da barra de tarefas podem ser acessadas no menu de contexto, usando o botão direito do mouse.No painel esquerdo, a GêBR apresenta a lista de tarefas executadas pelo usuário, ordenada pelo momento de execução. Cada tarefa pode ser exibida em um dos três estados:
Executando (
 ): tarefa em execução;
): tarefa em execução;Finalizado (
 ): tarefa já concluída;
): tarefa já concluída;Cancelado (
 ): tarefa interrompida pelo usuário
): tarefa interrompida pelo usuárioEm Fila (
 ): esperando por outra tarefa.
): esperando por outra tarefa.
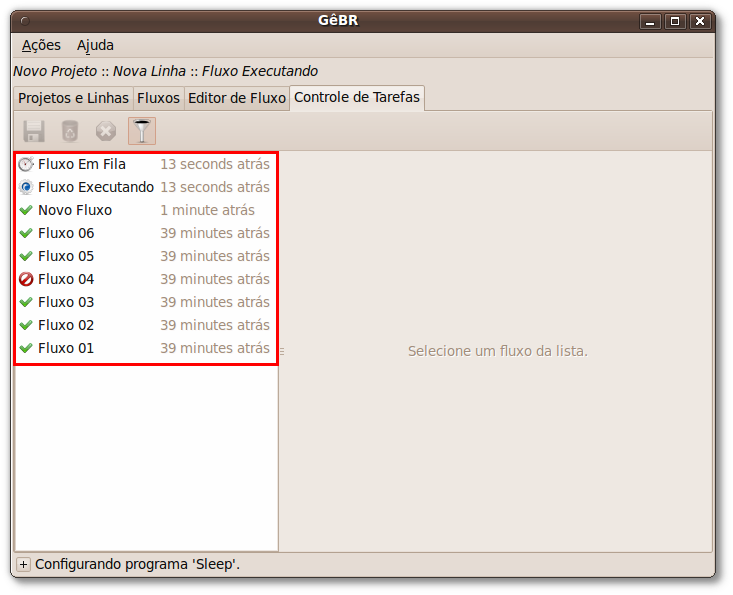

Na parte superior, são exibidas informações da tarefa selecionada. Mais informações são exibidas clicando em Detalhes. Entre as informações exibidas estão:
momento em que a tarefa começou/finalizou
arquivos de entra/saída/erro
grupo de servidores onde a tarefa foi executada
Você ainda pode consultar quais maquina foram efetivamente usadadas do grupo
e como foi feita a distribuição do trabalho, clicando em
 .
.

-
Servidor do GêBR-maestro
-
Máquina da GêBR
-
Número de processadores totais utilizados na execução
-
Distribuição das tarefas nos servidores

Os resultados (saída padrão) da tarefa são mostrados. A saída redirecionada não é exibida. Clicando com o botão direito do mouse nesta janela, um menu de opção é exibido, onde você pode habilitar/desabilitar quebra de linha automática e rolagem automática da janela conforme a saída é gerada.

Você pode também consultar as linhas de comando executadas pela GêBR. As linhas de comando são portáveis e podem ser copiadas-coladas em um terminal. Para isso, vá à aba Linha de Comando, na parte inferior da janela da aba Tarefas e consultar as linhas de comando dos fluxo. No caso de fluxos paralelizáveis, as linhas de comando estarão separadas de acordo com a divisão de tarefas realizada pela GêBR.
A partir do menu você acessa as janelas e . Se você leu todo o manual, provavelmente já usou quase todos os recursos disponíveis nessas duas janelas. De qualquer forma, segue a documentação.
As definições que você faz na janela são adotadas como padrão pela GêBR. Vejamos os detalhes:
-
Nome do Usuário: Padrão adotado no campo Autor: durante a criação de Projetos, Linhas e Fluxos.
-
Email: Padrão adotado no campo Email durante a criação de Projetos, Linhas e Fluxos.
-
Diretório de menus do usuário: Pasta padrão usada para manutenção de Menus GêBR (arquivos
mnu).
Figura 15.

Configurações Avançadas
Ao clicar sobre Configurações avançadas, a janela é expandida para uma janela para Edição do Maestro e do Editor HTML.

-
Maestro: maestro conectado a GêBR. Na primeira vez que se inicia a GêBR, o maestro vem por padrão a máquina de onde se abre a GêBR.
-
Editor HTML: Editor de textos padrão adotado pela GêBR para criação de relatórios de informações de projetos, linhas e fluxos.
GêBR utiliza o recurso disponível pelas máquinas que você tem acesso. Para tanto, a GêBR tem três componentes:
GêBR local (GêBR-client), de onde você abre a interface da GêBR e envia requisições ao maestro.
GêBR coordenador (GêBR-maestro), onde todas tarefas da GêBR são coordenadas.
GêBR servidor (GêBR-daemon), onde as tarefas são, efetivamente, executadas.

A GêBR pode estar conectada a um maestro por vez. Cada maestro, por sua vez, pode estar conectado a vários servidores. Um requisito é que os servidores estejam no mesmo sistema de arquivos (NFS).
A janela de Configurações de servidores é dividida em três partes:
-
Caixa de edição do maestro
-
Janela de Servidores
-
Janela de Grupos de servidores

Na parte superior da janela das Configurações de Servidores, há uma caixa para edição da máquina a ser utilizada como maestro. Para que a máquina possa ser utilizada como maestro, ela deve ter o pacote GêBR-maestro instalado. O estado do maestro é indicado pela ícone ao lado direito:
conectado (
 )
)desconectado (
 )
)erro (
 )
)

Uma vez escolhido a máquina que irá coordenar as tarefas (GêBR-maestro), você poderá associar máquinas àquele maestro.
Cada entrada representa um servidor associado a aquele maestro. Cada linha tem duas colunas: a primeira coluna exibe a opção de Auto-Conexão e a segunda coluna exibe a nome (hostname) do servidor. O usuário pode adicionar uma nova máquina clicando sobre Novo.
Você pode optar por utilizar apenas um subconjunto das máquinas do maestro conectado. A criação/edição de grupos é feita através da janela de Configurações de Grupos e possibilita este recurso.
A funcionalidade é através do Arrastar-e-soltar do mouse.

Para criar um grupo, o usuário precisa clicar sobre um servidor que esteja vinculado ao Maestro e arrastar para o ícone + da janela Grupo/Servidores. Você poderá adicionar um nome para o novo grupo. Grupos com o mesmo nome não são aceitos.
A infra-estrutura GêBR compreende comunicação entre máquinas:
- entre a GêBR-Cliente e o GêBR-Maestro
- e entre a GêBR-maestro e o GêBR-servers.
Todas conexões são feitas utilizando o protocolo de Shell Seguro (SSH). O programa SSH tem como propósito estabelecer uma comunicação segura numa rede.
A autenticação por chave pública é baseada na criptografia por chave pública, onde encriptação e decriptação utilizam pares de chaves publica/privada para autenticação. O Maestro conhece a chave pública e o Cliente conhece a chave privada associada.
Se você optar por , a GêBR vai criar (se ainda não existente) um par de chaves público/privada e vai guardar a chave privada e vai copiar a chave pública ao maestro. Se esta operação for concluída com sucesso, a autenticação no Maestro sera feita pelo modo de chave pública. Em termos práticos, isto significa que você não necessitará inserir sua senha para conectar-se a GêBR-Maestro. Um mesmo comportamento se você optar utilizar o sistema de chave pública ao tentar acessar o GêBR-servidor.

Alternativamente, você mesmo pode criar a par de chaves privada/pública (consulte aqui para mais informações).
A GêBR estende o conceito de variavéis da programação computacional à manipulação de projetos, linhas e fluxos. A utilização de variáveis pode auxiliar na legibilidade do código, portabilidade e na edição dinâmica de propriedades dentro de seu processamento.
O dicionário é um recurso muito flexível, que pode ser utilizado com diversos fins.
O dicionário, assim como os parâmetros de programa, aceita expressões, e pode definir variáveis mais complexas, tornando-se uma ferramenta muito interessante na construção de Fluxos. Nesta seção vamos apresentar exemplos do uso de variáveis em um Fluxo.
A seguir um exemplo simples de como definir uma variável no dicionário:
-
Crie um Fluxo e insira nele um programa muito simples chamado , cuja única função é mostrar na saída o texto escrito (você encontra este programa na categoria , na aba Editor de Fluxo).
Figura 16.
 Na aba Fluxos, acrescentamos "Fluxo Exemplo" à "Linha teste 1", utilizado no próximo exemplo.
Na aba Fluxos, acrescentamos "Fluxo Exemplo" à "Linha teste 1", utilizado no próximo exemplo.
-
Na aba Editor de Fluxo, clique no botão
 para editar o dicionário de variáveis.
para editar o dicionário de variáveis. -
Na janela que se abre (Dicionário de variáveis para Fluxo), clique em Nova no escopo de Fluxo. Preencha o campo Palavra-chave (este será o nome de sua variável) com var1. Em seguida, aperte Enter para prosseguir para o próximo campo, o campo Valor. Antes de preenchê-lo, será necessário escolher um tipo de dado para a sua variável recém criada ( ou ), escolha . O cursor do mouse agora estará localizado no campo Valor, preencha esse campo com o número 10 e pressione Enter novamente.
O último campo é o campo Comentário. Preencha esse campo com algum comentário, descrevendo a função da sua variável recém criada. Lembrando que o comentário é opcional e pode ser deixado em branco.Ao terminar, sua janela deve se parecer com a seguinte:
Figura 18.
 Na janela de Dicionário de Parâmetros para Fluxo, é possível editar variáveis para este Fluxo, para sua Linha ou seu Projeto.
Na janela de Dicionário de Parâmetros para Fluxo, é possível editar variáveis para este Fluxo, para sua Linha ou seu Projeto.
Dica
Para entender melhor sobre a definição de variáveis, veja a seção Seção 7.4.2, “Definindo e usando variáveis”.Dica
Posicionando o mouse em cima do ícone do tipo da variável, podemos ver a expressão resolvida.Dica
Podemos navegar entre os campos do dicionário utilizando as teclas Enter, Tab ou com o .
Agora que já temos uma variável simples no dicionário, vamos utilizá-la para definir outras variáveis mais complexas. Utilizando a mesma idéia de criação de uma variável, visto na seção Seção 7.4.1, “O dicionário de variáveis”, vamos definir mais duas variáveis:
-
Variável de nome var2, tipo e valor var1 + 10.
-
Variável de nome string, tipo e valor Variável 2 vale [var2].
Dica
Para utilizar variáveis em campos do tipo , deve-se colocar o nome da variável cercada de colchetes [nome-da-variável]. -
Agora com as variáveis criadas, vamos utiliza-las no nosso "Fluxo Exemplo" já criado. Na aba Editor de Fluxo, dê um clique duplo no programa Echo, na janela de edição de parâmetros, vamos utilizar a variável string.
- Agora basta executar. Os valores utilizados pelos seus programas com variáveis serão os definidos no Dicionário de Variáveis. Assim, alterar o valor de uma variável do dicionário significa alterar os parâmetros dos programas que utilizam esta variável.
Dica
Para validar uma expressão ou uma variável, em qualquer campo, basta utilizar a tecla Enter.Dica
Para ver todas as variáveis disponíveis para auto-completação, basta digitar no campo o caracter '[' (abrir colchete).Importante
Você pode definir a visibilidade das variáveis, compartimentando-as nas listas Projeto, Linha e Fluxo. Variáveis pertencentes à lista Projeto são visíveis para todos os Fluxos de todas as linhas do projeto selecionado. Variáveis pertencentes à lista Linha são visíveis apenas para os Fluxos da linha selecionada. Variáveis pertencentes à lista Fluxo são visíveis apenas para o Fluxo selecionado.
Como vimos na seção Seção 5.10, “Executando um Fluxo múltiplas vezes”, a GêBR permite o uso de loops, através do programa . Juntamente com esse programa, temos acesso a uma variável especial, chamada iter. A seguir, mostraremos um exemplo de uso desta variável:
-
Vamos supor que queiramos saber em qual dia da semana serão as festas de fim de ano nos próximos 5 anos. Para esse fim, necessitamos do calendário do mês de Dezembro desses anos. Para isso, utilizaremos o programa (você encontra este programa na categoria , na aba Editor de Fluxo).
Portanto, utilizando o preenchimento dos parâmetros proposto no exemplo da seção Seção 5.10, “Executando um Fluxo múltiplas vezes”, teremos a variável iter no dicionário como na janela a seguir.
-
Agora iremos definir uma variável no dicionário que representará o ano atual, facilitando o processo de escolha do ano. Vamos definir a variável na Linha, com o nome de ano_atual e valor 2011.
-
Após definirmos esta variável, vamos melhorar os parâmetros do programa , para que a variável iter tenha um comportamento melhor para o propósito do problema. Logo, no parâmetro Initial Value (valor inicial) iremos incluir a variável ano_atual. No parâmetro Step (passo de cada iteração), preencheremos com 1, pois queremos anos seguidos. No parâmetro Total Number of Steps (número total de passos), colocaremos o valor 5, para que realize esta repetição 5 vezes, desta forma, pegando os 5 próximos anos, a partir de 2011.
Importante
O programa pode usar apenas variáveis definidas na Linha e no Projeto, aos quais aquele Fluxo pertence.
-
Agora, abrimos o programa e vamos preencher seus parâmetros. Iremos apenas preencher dois parâmetros, o Month com o valor December, e o Year com a variável iter.
Ao colocarmos o mouse sobre o ícone de tipo do parâmetro Year, podemos verificar através da tooltip
 o valor resolvido da variável iter, assim podemos verificar que iremos percorrer os anos que queriamos.
o valor resolvido da variável iter, assim podemos verificar que iremos percorrer os anos que queriamos. -
Agora, com o programa preenchido corretamente, executamos o programa (assunto abordado na seção Seção 5.7, “Executar um Fluxo”), e podemos visualizar quando serão as festas de fim de ano para os próximos 5 anos.
Este foi um exemplo simples do uso da variável iter em um Fluxo, mas podemos notar que o uso de loop e de variáveis definidas no dicionário podem facilitar muito nossas tarefas, deixando todo o processo mais dinâmico.
O dicionário conta com recursos que facilitam bastante sua usabilidade, vamos listar alguns destes recursos:
-
Funções
Além de utilizar variáveis e expressões para preencher os valores, podemos também usar algumas funções pré-definidas:
Tabela 1. Funções disponíveis
Nome da função Sintaxe Raiz quadrada sqrt (valor) Seno s (valor) Cosseno c (valor) Arcotangente a (valor) Logarítimo Natural l (valor) Função exponencial e (valor) Função de Bessel j (ordem, valor)
-
Arrastar e soltar
É possível reordenar as variáveis do dicionário utilizando-se o recurso de arrastar-soltar (clicar, arrastar e soltar) do mouse. Como uma variável só pode utilizar uma outra que esta definida acima dela, este recurso é fundamental. Para utilizar este recurso, clique sobre uma variável que deseja reordenar e arraste-a para onde deseja movê-la.
-
Validação dinâmica
-
O dicionário conta com uma validação de suas variáveis de uma forma totalmente dinâmica, ocorrendo revalidação quando se altera o nome, o valor e a posição de uma variável, deixando assim, muito mais prático de definir tudo na ordem correta.
Programas que utilizam variáveis com erros, também são automaticamente validados, mudando seu estado de configuração (assunto abordado na seção Seção 5.5, “Mudar o estado de um programa”).
Figura 28.
 A Variável ano_atual está usando uma variável que não existe na sua expressão, por isso ela fica em um estado de erro.
A Variável ano_atual está usando uma variável que não existe na sua expressão, por isso ela fica em um estado de erro.
Dica
Todos os campos, sejam eles parâmetros de programa ou variáveis, se contiverem algum, automaticamente exibirão o ícone ,
que contém em sua tooltip, uma explicação do erro.
,
que contém em sua tooltip, uma explicação do erro. -
A GêBR grava grande parte das ações executadas pelo usuário, bem como os resultados dessas ações, no chamado log de execução. Este log é mostrado na parte inferior da janela principal. Pode ser apresentado na forma contraída (padrão) ou expandida (como na janela abaixo).
Figura 29.

Dica
Em → (no canto inferior da janela principal), campo Carregar o log das Execuções Anteriores, você escolhe entre exibir o log completo, incluindo ações de datas passadas, o log compacto, que mostra apenas as ações a partir da última inicialização.